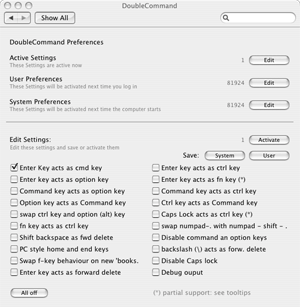A utilidade dos atalhos de teclado são inquestionáveis, não há dúvida que existem para tornar bem melhores as nossas vidas. Hoje resolvi fazer uma compilação daqueles que, na minha opinião, são alguns dos atalhos mais utilizados pelos apreciadores da maçã.
1.Force quit

Para quando aquela aplicação insiste em deixar de funcionar, há sempre esta alternativa: forçar o encerramento do programa. Não é de longe a solução mais elegante, mas certamente funciona e tem de ser utilizada de vez em quando.
Para isso pode-se utilizar o menu >Force Quit ou, mais rapidamente, o atalho do teclado alt+cmd+esc.
2.Esvaziar a reciclagem

É um trabalho sujo, mas alguém tem de o fazer…
Como todos sabemos, nada é verdadeiramente excluído até ser eliminado da reciclagem (e nem assim o é, mas isso são panos pra outras mangas).
O espaço continua a ser desnecessariamente ocupado e temos eventualmente de nos ver livres de tanto lixo. Para isso, basta fazer cmd+tab para seleccionar o Finder e a seguir utilizar a seguinte combinação: cmd+shift+backspace, para que todo o conteúdo da reciclagem seja eliminado.
3.Aumentar/Diminuir o volume sem o beep

Para aqueles momentos em que precisa (normalmente) de baixar o volume do Mac de maneira despercebida, basta pressionar a tecla shift enquanto baixa ou aumenta o som para que ninguém note a sua presença.
4.Preferências de itens

Para visualizar rapidamente definições de display, spaces e som basta utilizarem – respectivamente – as seguintes combinações de teclado:
alt+F1/F2
alt+F3/F4
alt+F10/F11/F12
5.Aumentar/diminuir 1/4 de volume

Atalho que pode não ser tão útil como os anteriores, mas sem dúvida um must-know para perfeccionistas: alt+shift+volume keys aumenta/diminui apenas um quarto de uma das unidaades de volume como é mostrado na imagem ao lado.
OBS: O beep não fica desactivado com essa combinação de teclas.
6.Zoom

Aplicação que se tornou mais útil do que estava à espera, o zoom pode dar jeito nas mais diversas ocasiões. Na maior parte das vezes utilizo-o simplesmente para mostrar uma coisa ou outra a colegas, mas de qualquer das maneiras é algo que nunca é demais saber.
Basta a combinação ctrl+2 dedos do rato (como se fosse fazer scroll) para fazer zoom, com possibilidade depois de se ver o resto do ecra com movimentos do rato.
Para voltar ao normal, basta fazer ctrl+scroll down (mais uma vez com os dois dedos do rato) até que todo o ambiente de trabalho esteja visível.
7.Screenshot (ou Printscreen)

Atalho que poucas vezes costumo usar, devido a que capture uma imagem de todo o ecrã, coisa que raramente preciso.
Normalmente recorro a aplicações externas (skitch, por exemplo), por permitirem post-editing e tirar screenshots apenas de uma janela. Porém nem todos somos iguais e pode haver a quem dê jeito.
Para tirar um screenshot de todo o ecrã actual, pressione cmd+shift+3 et voilá! Uma imagem pronta em seu ambiente de trabalho.
8.Screenshot parcial
Alternadamente à solução anterior, é possível tirar um screenshot apenas de uma área desejada do ecrã. Para isso, utiliza-se antes o atalho cmd+shift+4, e após isso é apenas preciso escolher a área desejada e a imagem aparece automaticamente no ambiente de trabalho.
9.Menu de desligar
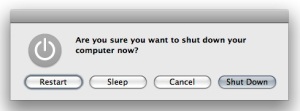
Não posso dizer com muita sinceridade que desligue o meu mac, de todo. Na semana passada reparei que o tinha há 15 dias seguidos sem ser desligado, o que faz simplesmente com que faça um reboot de vez em quando.
Porém nem todos os utilizadores são como eu, por isso fica também esta dica: ctrl+eject abre o painel acima, permitindo ao utilizador reiniciar, desligar ou suspender o computador.
10.Force eject

Este atalho já foi aqui referido anteriormente e foi uma das soluções que tive de aprender da pior maneira: quando me aconteceu. Se bem me lembro foi mesmo o DVD do Leopard que lá ficou preso, então lá fui eu desesperado procurar por uma solução.
Como pode dar sempre jeito nunca é demais lembrar: para forçar a que o CD/DVD seja ejectado da drive basta, ao iniciar do sistema operativo, deixar premido o botão do rato até que a drive ejecte o conteúdo.
Filed under: Apple, Informatica, Mac OSX | Tagged: apple, keyboard, mac, shortcuts | 6 Comments »